How Do I Upload the Bingsiteauthority to My Website
A step by step guide to upload a website to your hosting business relationship
In this guide we will prove y'all elementary steps on how you lot can upload your website and other files very easily on the server. There are several ways to upload your website on the server.
Please note that to upload your website on server, you must already have a Domain Name and Spider web Hosting account on which y'all can upload your files.
If yous are looking to upload your website or files i.eastward. images, html etc. on your hosting account and then there are 2 ways by which you can do information technology:
1). Uploading via cPanel File Manager.
2). Uploading by FTP using FileZilla FTP customer.
Method i) Upload using cPanel File Manager:
cPanel is the most popular panel for managing your hosting account. And you lot can easily download, manage and upload your website's files on server via cPanel File Manager.
Using this selection y'all tin upload your website'due south files on your hosting account using cPanel's inbuilt File Director. You need to follow the below mentioned steps to upload the content using the cPanel:
1) Login to your cPanel.
2) In your cPanel, scroll downwardly to the Files section and click on the File Manager icon.
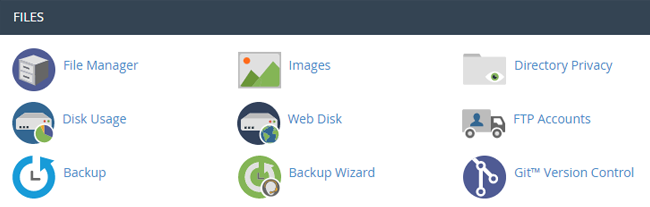
3) Now you are inside your File Managing director in your cpanel. Click on Public_html binder shown at the left side on your screen under the folder directory. This volition show all the list of files in your public_html folder.
Note: All files must be upload in public_html binder for y'all to see when you type the URL of your website i.e. www.yourdomain.com.
4) Click on Upload in your navigation bar on the top of the folio.
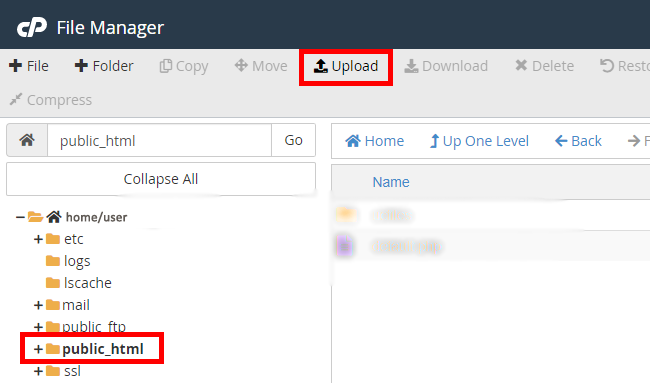
5) Click on Browse button and select the website's files from your PC/mobile which you want to upload.
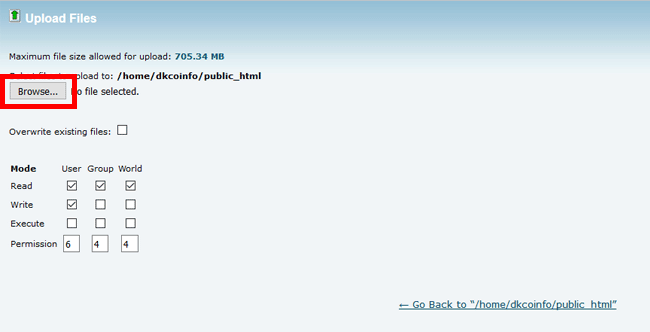
half-dozen) Afterwards selecting your files that you want to upload, click on Open button and expect for the uploading process to get completed.

7) Once the uploading process is complete you need to click Become Back push. Information technology will take you back to public_html folder in your cPanel.

Congratulations! Now your website has been uploaded. You can check your website past opening it in your browser.
Method 2) Uploading via FTP using Filezilla:
FTP (File Transfer Protocol) is a method by which you can remotely upload your website's files to server using FTP's clients like Filezilla software. Y'all can easily upload y'all files from your PC/Mobile using FTP software like Filezilla.
This is the second and alternate way by which you tin can easily upload content on your hosting account. For uploading your website'due south files using Filezilla yous need to follow the below steps:
Step 1: Start of all open the FTP software like Filezilla that yous accept installed on your PC/mobile.
Stride two: Now you demand to login to Filezilla. In the pinnacle of the navigation bar at that place are 3 fields. Y'all need to enter the following:
Host Proper noun: Enter the host as your domain name or the IP address of your hosting account that was sent to you in the e-mail with subject field "New Hosting Account Information". You can check your email for these details.
User Proper name: Enter the User name of your hosting account.
Password: Enter the password of your hosting account.
Note: Please note that if y'all take inverse the password of your cPanel then the countersign for your FTP business relationship will likewise change and it volition be the same.
Port: Leave the port box bare.

Pace 3) Later on entering all your login details you need to click on Quickconnect button to connect Filezilla with your hosting business relationship.

Now your FileZilla is successfully connected with your hosting account. At present you tin upload your website content.
Pace 4: On the right side under the Remote Site you will see list of folders of your hosting account on the server. Y'all need to select the binder on server in which you desire to upload your website as shown in the screenshot.
Annotation: All files must be upload in public_html folder for you lot to meet when yous type the URL of your website i.east. www.yourdomain.com.
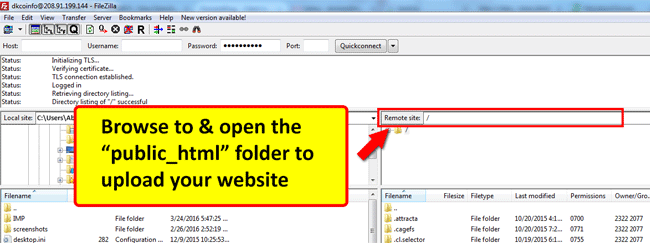
Step 5: Now on the left side nether Local Site department you will run across the listing of folders of your PC/Desktop. You need to navigate to the files that you desire to upload to server. Select the files that you desire to upload and and so Right Click on your files and click Upload.
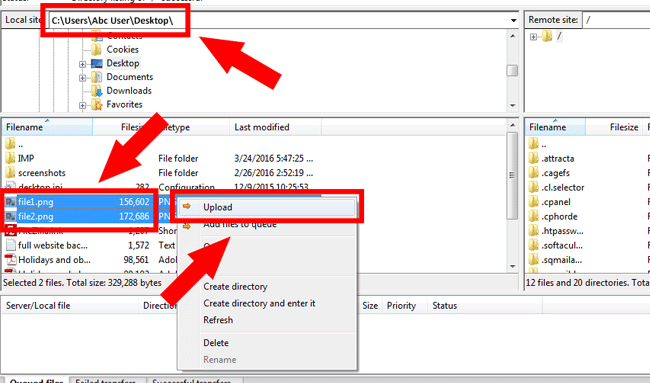
Now your website's files are uploading to server. You tin can check the uploading process showing at the bottom of your Filezilla FTP client. Wait for the uploading of all your website'south files to be completed.
At present your website has been successfully uploaded via FTP using Filezilla. You tin check your website by opening it in your browser.
edwardsanardeakin.blogspot.com
Source: https://www.domainking.ng/articles/upload-website-on-server/
0 Response to "How Do I Upload the Bingsiteauthority to My Website"
Postar um comentário